Tweet
少しは知っていても損ではない【Apple・OS X / Terminal編】 [Apple]
先日、iPhotoがクラッシュして復旧に大童だったのは何度かお伝えしましたが、その時に普段、Macを使ってるとまず触ることのないTerminalを使ってリカバリーしたんですね。
今日はそのあまり馴染みのないTerminalで何をしたかという事を備忘録的にお送りしたいと思います。

まずはアプリケーションフォルダの中に入ってるTerminalを探し出しましょう。
Terminalを探してる間になぜTerminalを起動しなきゃいけなくなったかと言うお話しをしておきましょう。iPhotoで写真管理を始めると必ずどこかしらに可視状態で『iPhoto Library』フォルダが出現しなきゃいけないのですが、どうも今回のクラッシュの拍子にアンダーグラウンドに作成されてしまいにっちもさっちもいかなくなったからなんですね。


さて、アプリケーションフォルダの中にあるユーティリティフォルダに「ターミナル.app」がありますので、こいつをダブルクリックで起動しましょう。

 起動すると上の様な画面が表れるので、まずは緑の枠の中の記述文を一行打つ事に「return」キーを押すと、今まで不可視だったファイルが可視状態になります。反対にピンクの枠の中の記述文を一行ごと打つと、不可視ファイルは元通り見えなくなります。
起動すると上の様な画面が表れるので、まずは緑の枠の中の記述文を一行打つ事に「return」キーを押すと、今まで不可視だったファイルが可視状態になります。反対にピンクの枠の中の記述文を一行ごと打つと、不可視ファイルは元通り見えなくなります。
実際にどうDeskTopが変化するかというと、左の図の〈after〉のようになります。ファイルの先頭に"."がついた状態のファイルが普段、不可視になっていますよね。
この状態で私の場合はHDDから見えなくなった『iPhoto Library』を探し出して削除しました。全く知らない間に二個も作成されてましたよ(^_^;;;
まぁ滅多にこんな事にはならないのですが、逆に言うとなってしまうと対処が分かりにくくなるのでここに記しておくものです。
やれやれ、早く母艦を買い換えなきゃなぁ。
今日はそのあまり馴染みのないTerminalで何をしたかという事を備忘録的にお送りしたいと思います。

まずはアプリケーションフォルダの中に入ってるTerminalを探し出しましょう。
Terminalを探してる間になぜTerminalを起動しなきゃいけなくなったかと言うお話しをしておきましょう。iPhotoで写真管理を始めると必ずどこかしらに可視状態で『iPhoto Library』フォルダが出現しなきゃいけないのですが、どうも今回のクラッシュの拍子にアンダーグラウンドに作成されてしまいにっちもさっちもいかなくなったからなんですね。


さて、アプリケーションフォルダの中にあるユーティリティフォルダに「ターミナル.app」がありますので、こいつをダブルクリックで起動しましょう。

 起動すると上の様な画面が表れるので、まずは緑の枠の中の記述文を一行打つ事に「return」キーを押すと、今まで不可視だったファイルが可視状態になります。反対にピンクの枠の中の記述文を一行ごと打つと、不可視ファイルは元通り見えなくなります。
起動すると上の様な画面が表れるので、まずは緑の枠の中の記述文を一行打つ事に「return」キーを押すと、今まで不可視だったファイルが可視状態になります。反対にピンクの枠の中の記述文を一行ごと打つと、不可視ファイルは元通り見えなくなります。実際にどうDeskTopが変化するかというと、左の図の〈after〉のようになります。ファイルの先頭に"."がついた状態のファイルが普段、不可視になっていますよね。
この状態で私の場合はHDDから見えなくなった『iPhoto Library』を探し出して削除しました。全く知らない間に二個も作成されてましたよ(^_^;;;
まぁ滅多にこんな事にはならないのですが、逆に言うとなってしまうと対処が分かりにくくなるのでここに記しておくものです。
やれやれ、早く母艦を買い換えなきゃなぁ。

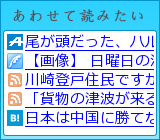



>蔵三(ぞうさん)、nice!ありがとうございます。
>takasmackaさん、nice!ありがとうございます。
>penguinさん、nice!ありがとうございます。
>くまにぃさん、nice!ありがとうございます。
>KOEELE_tokkyさん、nice!ありがとうございます。
>ガッツさん、nice!ありがとうございます。
>Kojiさん、nice!ありがとうございます。
>つなみさん、nice!ありがとうございます。
>kanchinさん、nice!ありがとうございます。
>響希さん、nice!ありがとうございます。
>Kさん、nice!ありがとうございます。
>bar07さん、nice!ありがとうございます。
>Succhiさん、nice!ありがとうございます。
>hidexさん、nice!ありがとうございます。
>かつぽんさん、nice!ありがとうございます。
by Virgo (2010-09-12 18:52)