Tweet
エアコン、新しくなりました!その3【Panasonic・Eolia CS-J289C アプリ登録編】 [購入日記]
今日で目出たくGoGoになりました(笑)
還暦まで後五年です。
何だかそんな風に思えない歳月を重ねた様に思い、まだまだ身体の自由も利くし、一体何処でガクッと落ちるのか興味津々だったりします。
さて、そんな今日も我が家に新しくやって来た“Panasonic”製エアコン【CS-J289C】のお話です。ただし、少し毛色を変えてIoT関連になります。

↑カーソルを合わせてクリックすると(iPhone/iPadの場合はタップすると)別ウィンドウで展開します。
いつかは買い替えなければと思いつつ、結局、壊れるまで使い切ってしまった訳ですが、まぁ一週間強、残暑と言えるかどうか怪しい時期に壊れたので身体的ダメージも最小で乗り切れたのが不幸中の幸いだったかもしれません。
ただ、折角、新しく取り付けて貰ってもその翌日から意外と最高気温が上がらず、エアコンを稼動させるまでに至らないんですよね。このままだと大活躍するのは来年の六月以降になる気もしないではないのがちと残念な処だったりします(^_^;;)
では、ここからが本第です。

↑カーソルを合わせてクリックすると(iPhone/iPadの場合はタップすると)別ウィンドウで展開します。
今時のエアコンはネットワークに接続出来て、外出先のスマートフォンから遠隔操作や自宅の室内温度などをスマートフォンに反映させる事が当たり前になっているんですよね。そんな美味しい機能があるのなら、ガジェット好きな私としては実装させない訳がありません。
と言う訳で設置して貰った後、徐にIoT機能の開通に臨んだのでした。
先ずはエアコンと我が家のネットワークの橋渡し役として購入した無線ゲートウェイ(メディアコンバーター)【CF-TC7B】の「家電接続ボタン」を押します。
※上の画像ではLANケーブルも電源端子も接続してありませんが、あくまでイメージですので実際はLANケーブルも電源端子も接続してると言う想定で先に進みます(^_^)b

↑カーソルを合わせてクリックすると(iPhone/iPadの場合はタップすると)別ウィンドウで展開します。
【CF-TC7B】の電源ランプとエラー ランプが点滅を始めたら今度はエアコン本体に取り付けて貰った無線アダプター【CF-TA9】のランプががゆっくり点滅か消灯中に登録・削除ボタンを先の尖ったもので約2秒間押し続け、ランプが早い点滅になったらボタンから離します。その後、ランプが点灯すると接続が完了です。

↑カーソルを合わせてクリックすると(iPhone/iPadの場合はタップすると)別ウィンドウで展開します。
後は【iPhone 8】にダウンロードしてあった「エオリアアプリ」を起動します。
白と淡い蒼がワンポイントの清楚な画面がお出迎えです。
某アプリとは似て非なる好印象です(笑)


↑カーソルを合わせてクリックすると(iPhone/iPadの場合はタップすると)別ウィンドウで展開します。
[次へ]ボタンにタッチするとこのアプリはこんな事が出来ますよと言うガイダンスが9種類、見る事になります。これらの画面は初期登録が済めばホーム画面の右隅の[?]からいつでも見られる様になりますし、詳しい解説付きなのでそちらで確認する方が身に付きます(^_^)b

↑カーソルを合わせてクリックすると(iPhone/iPadの場合はタップすると)別ウィンドウで展開します。
ガイダンスが終了すると次に“CLUB Panasonic”会員でログインする様に促されます。私の場合、既に会員なのでサクッと次の画面へ行けました。このアプリ上でも新規登録が出来ますが事前に登録しておいた方がスムースなのでエアコンを買った直後に登録だけ済ませておきましょう(^_^)b

↑カーソルを合わせてクリックすると(iPhone/iPadの場合はタップすると)別ウィンドウで展開します。
ここで無線LAN接続の方法が二択になります。
私は勿論、下段の[無線ゲートウェイ/AiSEG]のボタンに該当するのでそちらをタッチする事になります。

↑カーソルを合わせてクリックすると(iPhone/iPadの場合はタップすると)別ウィンドウで展開します。
初期設定完了までの流れを伝える画面が一旦、入ります。丁寧過ぎるぐらい丁寧なのは老若男女が扱う事が前提の白物家電のアプリだからでしょうか。

↑カーソルを合わせてクリックすると(iPhone/iPadの場合はタップすると)別ウィンドウで展開します。
一番、忘れがちなエアコンのリモコンのメニューの一番奥にある[遠隔操作]を無から有にする事を促されます。これは盲点なので私の様に既に変更をして初期設定に臨む人が少ないのでナイスアシストだと思います(^_^)b

↑カーソルを合わせてクリックすると(iPhone/iPadの場合はタップすると)別ウィンドウで展開します。
当然、ゲートウェイはまだ登録されていないので促されるまま、新規登録ボタンにタッチします。

↑カーソルを合わせてクリックすると(iPhone/iPadの場合はタップすると)別ウィンドウで展開します。
そして、ようやく入力らしい入力欄が登場するので全部、入力していざ、登録となります。
実はここまでは順調だったのですが、ゲートウェイが見つからないので登録出来ませんと撥ね付けられれるじゃありませんか。我が家の場合、“So-net × auひかり”から貸与されたルーターとその先にブリッヂ接続された無線ルーターの二つがある特殊な環境なのですよ。最初は貸与されたルーターと無線ゲートウェイを繋いでいたのですが、それで駄目なのかと思い、無線ルーターに繋ぎ直しても駄目と言う八方塞がりに陥ったのでした。やむなく、無線ゲートウェイが既に登録されてしまっていると思い込んでる状態なのではと思い、設定を初期化して改めてやり直した処、すんなり登録が完了しました。どうやらこのゲートウェイ登録が最大の山場だった様でその後のエアコン・アダプターの接続・登録とMy家電登録はすんなり出来て無事に【iPhone 8】からコントロールする事に成功しました。
これで念願の外からエアコンを制御出来る様になりました(^_^)v
※関連リンク
新しいエアコンを迎えるにあたって【Panasonic・無線ゲートウェイ(メディアコンバーター) CF-TC7B】
エアコン、新しくなりました!その1【Panasonic・Eolia CS-J289C 設置工事編】
エアコン、新しくなりました!その2【Panasonic・Eolia CS-J289C リモコン編】
還暦まで後五年です。
何だかそんな風に思えない歳月を重ねた様に思い、まだまだ身体の自由も利くし、一体何処でガクッと落ちるのか興味津々だったりします。
さて、そんな今日も我が家に新しくやって来た“Panasonic”製エアコン【CS-J289C】のお話です。ただし、少し毛色を変えてIoT関連になります。

↑カーソルを合わせてクリックすると(iPhone/iPadの場合はタップすると)別ウィンドウで展開します。
いつかは買い替えなければと思いつつ、結局、壊れるまで使い切ってしまった訳ですが、まぁ一週間強、残暑と言えるかどうか怪しい時期に壊れたので身体的ダメージも最小で乗り切れたのが不幸中の幸いだったかもしれません。
ただ、折角、新しく取り付けて貰ってもその翌日から意外と最高気温が上がらず、エアコンを稼動させるまでに至らないんですよね。このままだと大活躍するのは来年の六月以降になる気もしないではないのがちと残念な処だったりします(^_^;;)
では、ここからが本第です。

↑カーソルを合わせてクリックすると(iPhone/iPadの場合はタップすると)別ウィンドウで展開します。
今時のエアコンはネットワークに接続出来て、外出先のスマートフォンから遠隔操作や自宅の室内温度などをスマートフォンに反映させる事が当たり前になっているんですよね。そんな美味しい機能があるのなら、ガジェット好きな私としては実装させない訳がありません。
と言う訳で設置して貰った後、徐にIoT機能の開通に臨んだのでした。
先ずはエアコンと我が家のネットワークの橋渡し役として購入した無線ゲートウェイ(メディアコンバーター)【CF-TC7B】の「家電接続ボタン」を押します。
※上の画像ではLANケーブルも電源端子も接続してありませんが、あくまでイメージですので実際はLANケーブルも電源端子も接続してると言う想定で先に進みます(^_^)b

↑カーソルを合わせてクリックすると(iPhone/iPadの場合はタップすると)別ウィンドウで展開します。
【CF-TC7B】の電源ランプとエラー ランプが点滅を始めたら今度はエアコン本体に取り付けて貰った無線アダプター【CF-TA9】のランプががゆっくり点滅か消灯中に登録・削除ボタンを先の尖ったもので約2秒間押し続け、ランプが早い点滅になったらボタンから離します。その後、ランプが点灯すると接続が完了です。

↑カーソルを合わせてクリックすると(iPhone/iPadの場合はタップすると)別ウィンドウで展開します。
後は【iPhone 8】にダウンロードしてあった「エオリアアプリ」を起動します。
白と淡い蒼がワンポイントの清楚な画面がお出迎えです。
某アプリとは似て非なる好印象です(笑)


↑カーソルを合わせてクリックすると(iPhone/iPadの場合はタップすると)別ウィンドウで展開します。
[次へ]ボタンにタッチするとこのアプリはこんな事が出来ますよと言うガイダンスが9種類、見る事になります。これらの画面は初期登録が済めばホーム画面の右隅の[?]からいつでも見られる様になりますし、詳しい解説付きなのでそちらで確認する方が身に付きます(^_^)b

↑カーソルを合わせてクリックすると(iPhone/iPadの場合はタップすると)別ウィンドウで展開します。
ガイダンスが終了すると次に“CLUB Panasonic”会員でログインする様に促されます。私の場合、既に会員なのでサクッと次の画面へ行けました。このアプリ上でも新規登録が出来ますが事前に登録しておいた方がスムースなのでエアコンを買った直後に登録だけ済ませておきましょう(^_^)b

↑カーソルを合わせてクリックすると(iPhone/iPadの場合はタップすると)別ウィンドウで展開します。
ここで無線LAN接続の方法が二択になります。
私は勿論、下段の[無線ゲートウェイ/AiSEG]のボタンに該当するのでそちらをタッチする事になります。

↑カーソルを合わせてクリックすると(iPhone/iPadの場合はタップすると)別ウィンドウで展開します。
初期設定完了までの流れを伝える画面が一旦、入ります。丁寧過ぎるぐらい丁寧なのは老若男女が扱う事が前提の白物家電のアプリだからでしょうか。

↑カーソルを合わせてクリックすると(iPhone/iPadの場合はタップすると)別ウィンドウで展開します。
一番、忘れがちなエアコンのリモコンのメニューの一番奥にある[遠隔操作]を無から有にする事を促されます。これは盲点なので私の様に既に変更をして初期設定に臨む人が少ないのでナイスアシストだと思います(^_^)b

↑カーソルを合わせてクリックすると(iPhone/iPadの場合はタップすると)別ウィンドウで展開します。
当然、ゲートウェイはまだ登録されていないので促されるまま、新規登録ボタンにタッチします。

↑カーソルを合わせてクリックすると(iPhone/iPadの場合はタップすると)別ウィンドウで展開します。
そして、ようやく入力らしい入力欄が登場するので全部、入力していざ、登録となります。
実はここまでは順調だったのですが、ゲートウェイが見つからないので登録出来ませんと撥ね付けられれるじゃありませんか。我が家の場合、“So-net × auひかり”から貸与されたルーターとその先にブリッヂ接続された無線ルーターの二つがある特殊な環境なのですよ。最初は貸与されたルーターと無線ゲートウェイを繋いでいたのですが、それで駄目なのかと思い、無線ルーターに繋ぎ直しても駄目と言う八方塞がりに陥ったのでした。やむなく、無線ゲートウェイが既に登録されてしまっていると思い込んでる状態なのではと思い、設定を初期化して改めてやり直した処、すんなり登録が完了しました。どうやらこのゲートウェイ登録が最大の山場だった様でその後のエアコン・アダプターの接続・登録とMy家電登録はすんなり出来て無事に【iPhone 8】からコントロールする事に成功しました。
これで念願の外からエアコンを制御出来る様になりました(^_^)v
※関連リンク
新しいエアコンを迎えるにあたって【Panasonic・無線ゲートウェイ(メディアコンバーター) CF-TC7B】
エアコン、新しくなりました!その1【Panasonic・Eolia CS-J289C 設置工事編】
エアコン、新しくなりました!その2【Panasonic・Eolia CS-J289C リモコン編】

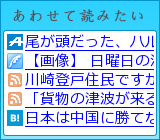



コメント 0